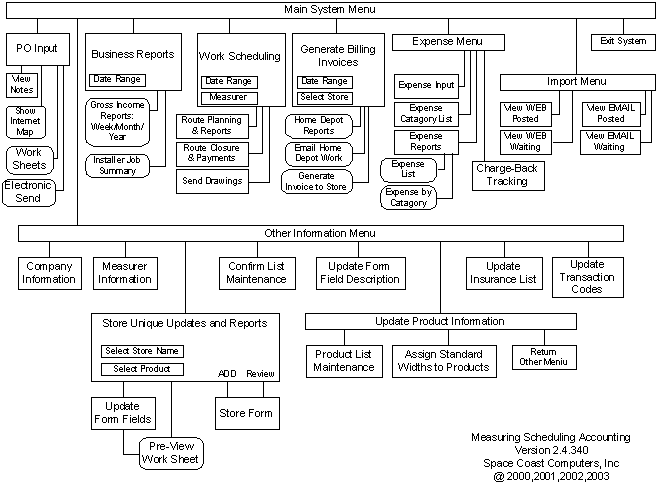Measurers Scheduling and Accounting System (MESA)
Initial Setup
After the program is installed, there are three setup screens that are required to make the program work correctly. The first screen is the Company Information Form. Once this form is filled in and the serial number is accepted, the system will then be fully operational. The second form identifies the measurers and, the third and final setup form provides information about each Store you work for.
A new installation will start at the Company Information Setup Screen shown in figure 3.
The program is navigated from a set of menus. The opening screen Menu looks like:
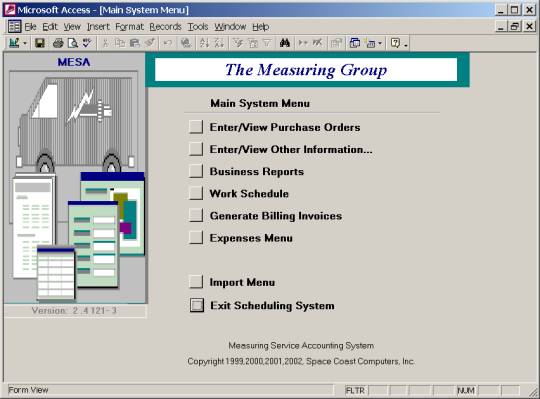
Figure 1.
To get to the Company Information Screen,
from the above menu, select Enter/View Other Information. That will open a new Menu screen that looks
like:
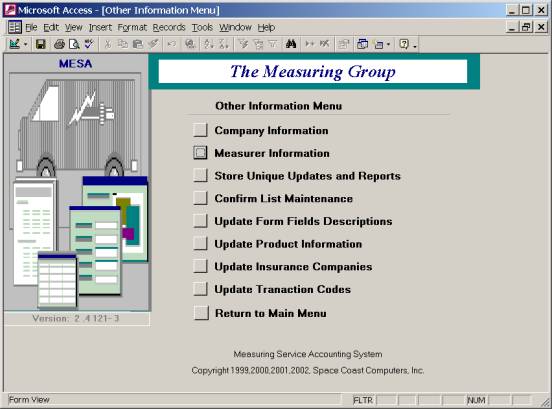
Figure 2.
To configure the program with your company information, select Company Information.
Company Information Setup
The Company Information form provides the controls that activate the program and the features that are customized for your business. After configuring all the fields, press the Exit button to return to the second menu page.
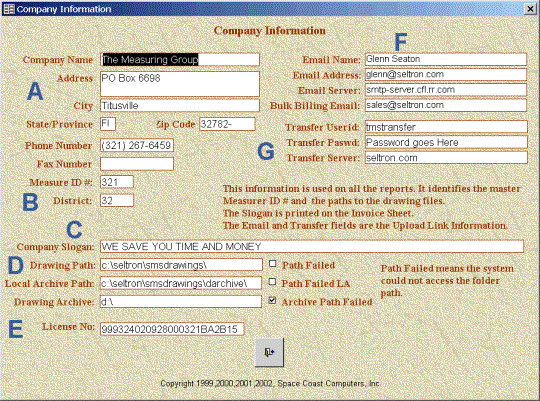
Figure 3
Section A is normal business information that appears on all reports. The company name is also used to customize the program menus.
Section B has the Measurer ID and the District managed by of the owner of the program. These are numeric-only values and are needed to make the reports work correctly. The Measurer ID must match the one given when you obtained your License number. If they do not match, the program will not function properly.
Section C is the company slogan that is printed at the bottom of the invoices.
Section D has the paths to the drawings associated with each job. If the program cannot find the folder, it will set the Path Failed check box. Once the path to the folder is corrected, uncheck the Path Failed check box to restart program to looking for drawings. The default is configured by the program installation; the Drawing Archive is usually your CDROM Drive Letter.
Section E is where you put your license number.
Section F is required for the program to be able to email your drawings and work reports to the District Manager. The Email name merely shows whom the mail is from. The email address is where you want your email sent. The Email Server information is the one provided by your ISP. If you use Outlook Express, it is under Tools, Accounts, Server tabs, and is the “Outgoing mail (SMTP)” information. The bulk Email is the District Managers Email address.
Section G is used by the Master to receive job information from a Remote measurer. This option information is provided as part of the first year program support with the Master or Regional Version. It is optional for the Standalone Version. This is not a working option in the Demo version
Setup Measurer Information
Next, to enter Measurer Information, select Option #2 “Measurer Information” on the Other Information Menu. If you want to review or update the Company Information, select #1 “Company Information” and you will get the Company Information form show above.
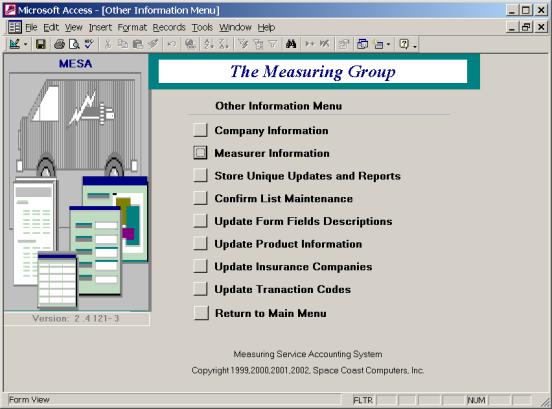
Figure 2 (repeat)
Setup Measurer Information
This form is used to setup the information for the owner of the program and any Measures working for them. Each measurer must have and entry in the Measurer Information Form. The first entry is used as the owner of the program and is the default Measurer. The owner Measurer ID must match the Measurer ID on the Company Information Screen. First is the default measurer and then each of the other measurers.
The “Is Independent” check box, is a measurer who works for you, but you to not track their income or report 1099s for them. It is for recording that you sent work to someone, they did the job, you have copies of what was done, but you made no money on the job and paid no commissions.
The “Add Measurer” button stores the current screen information and provides a new form for the next measurer.
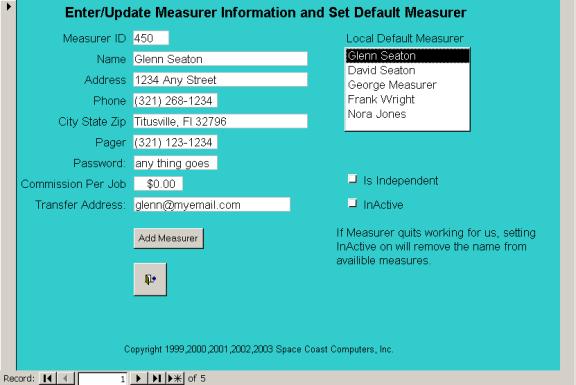
Figure 4
The Transfer Address is used to support sending a PO from the Enterprise Manager to a Remote Measurer. The Transfer Address for the remote measuerer is the Transfer Address on their Company Information Screen.
Setup Store Information
To update and enter Store information, select from the Other Information Menu, Option #3 “Store Unique Updates and Reports”. This will bring up the following Menu Screen:
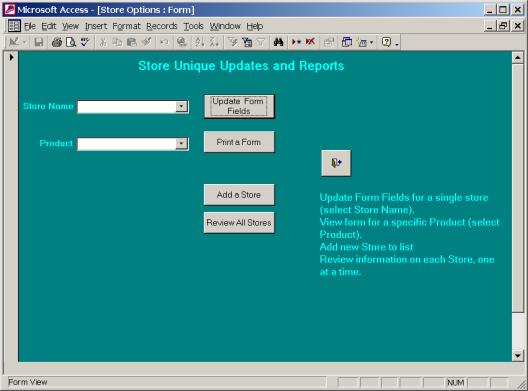
Figure 5
This from is used to customize forms for the different stores. The default options will make all options print on each form.
To view and update store information in the system, press the “Review All Stores” button. Once you have customized the first store form shown below, you return to this form and press the “Add a Store” button to enter all new information about additional stores.
Setup Store Information
The program comes with a default Home Depot Store to be used as a model to setup other stores. To flag Home Depot stores, begin the Store Number with “H,”. The “H,” tells the program to print Home Depot forms.
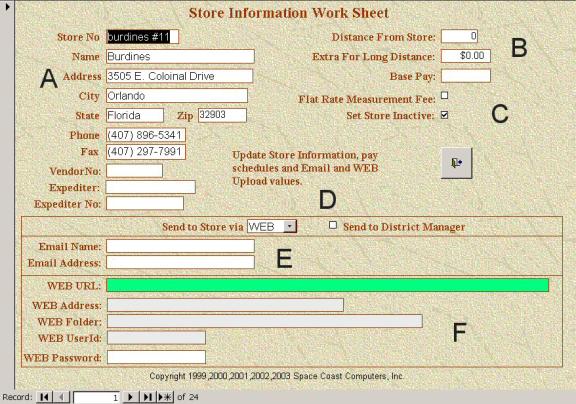
Figure 6
Section A is normal Business information.
Section B shows those stores that pay extra for jobs, with the “Distance From Store” as the break point in beyond which it applies. If traveling more then you get paid “Extra For Long Distance.
Section C If the store has a flat rate, check the flat rate check box. Once you have done work for a store, the store information is associated with that job. If you do not plan to do any more work for a store, check “Set Store Inactive”, to remove it from the list of stores but keep the information for reports.
Section D defines the method for sending drawings to the store. The options are WEB or EMAIL.
Section E is for the stores Email information when using Email to send drawings when EMAIL is selected in section D.
Section F is for the WEB Address and password used to send drawings to the store distribution server when WEB is selected in section D. When the URL is copied from the Browser and pasted into the WEB URL field, the WEB address, Folder and UserID will be filled in automatically. The password must be filled in manually.
Program Features Map